See "Editing Quiz Settings within Canvas" for documentation on how to set up quiz settings.
We recommend creating quiz questions within a question bank. Question Banks are a place to house questions that can be added to quizzes across courses or account.
-
To create a question bank, click Quizzes on your sidebar.
-
Then, click on the
 button at the top right of the page and select Manage Question Bank.
button at the top right of the page and select Manage Question Bank.


-
Click on your new question bank.
-
Click Add a Question on your question bank's page.

- Canvas provides a general quiz question layout.
- Note: The sum of all individual question points determines the quiz total points.

Types of Quiz Questions within Canvas
Multiple Choice- Enter your question text and multiple answers, then select the one correct answer by clicking on the green arrow to the left of the correct answer.
True/False
- Enter your question text, then select if True or False is the correct answer by clicking on the green arrow to the left of the correct answer.
Fill in the Blank
- Enter your question text, then enter all possible correct answers for the blank. Students will see the question followed by a small text box to type their answer.
Fill in Multiple Answers
-
Enter your question text, specifying where each blank should go by replacing the desired blank with "[Word1]" (a reference word surrounded by brackets with no space).
- Then, in the Show Possible Answers for drop-down menu, select each reference word and enter the possible correct answer for each blank. Students must type correct answers into text boxes at each blank.

Multiple Answers
-
This question will show a checkbox next to each answer, and the student must select ALL the answers you mark as correct.
-
Enter your question text and select all correct answers by clicking on the green arrow to the left of the correct answer. Do not click on the green arrow to the left of incorrect answers.
Multiple Dropdowns
- Multiple dropdown questions are set up the same as Fill in Multiple Answers questions, except for the fact that you will have to select one correct answer for each blank while other possible answers will be treated as incorrect answers.
Matching
- Enter your question instruction text and all matching criteria.
- Students will see values on the left and have to select the matching value on the right from a dropdown. Multiple rows can have the same answer, and you can add additional distractors that will appear in the dropdown menus.

Essay
- Enter your question text. Students will be given a text field to compose their answer.
Adding Questions to a Quiz
-
Once you have created the questions for your quiz within the question bank, navigate to the quiz.
-
Click Quizzes on your sidebar, click on the quiz, then click Edit on the top right of the quiz.
-
Click on the Questions tab.
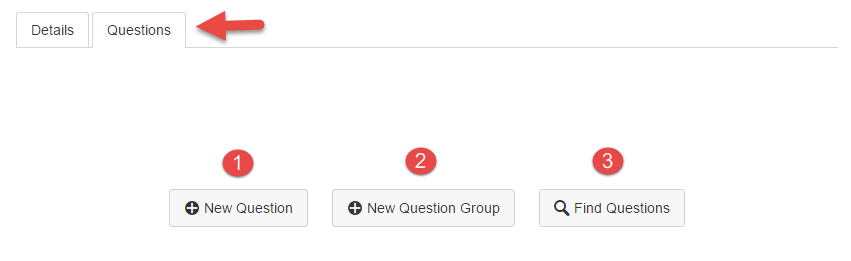
-
After selecting Find Questions,
-
Select your question bank on the left side of the window.
-
Click Select All questions or select the checkmark box next to specific questions.
-
Scroll down to the bottom of the window and click Add Questions.

-
Save & Publish your quiz, then add the quiz to your Modules page so your students can access it.
Canvas allows you to take your quiz to see what it will look like for the students.
-
Click on your quiz.
-
Click Preview.



